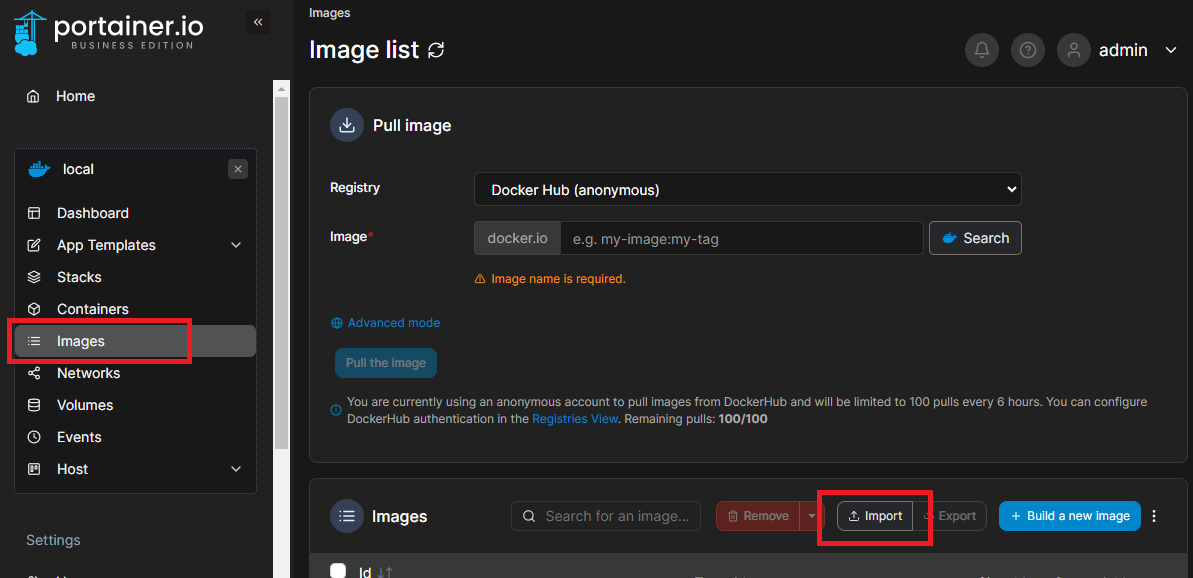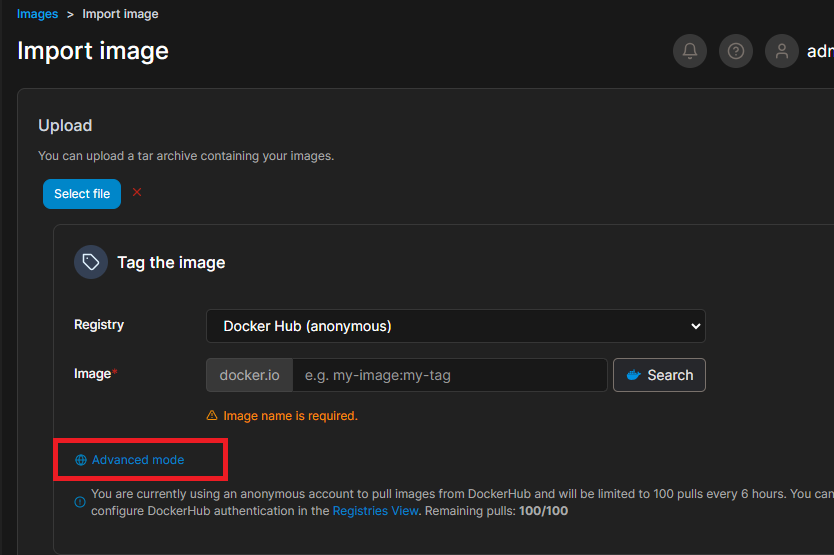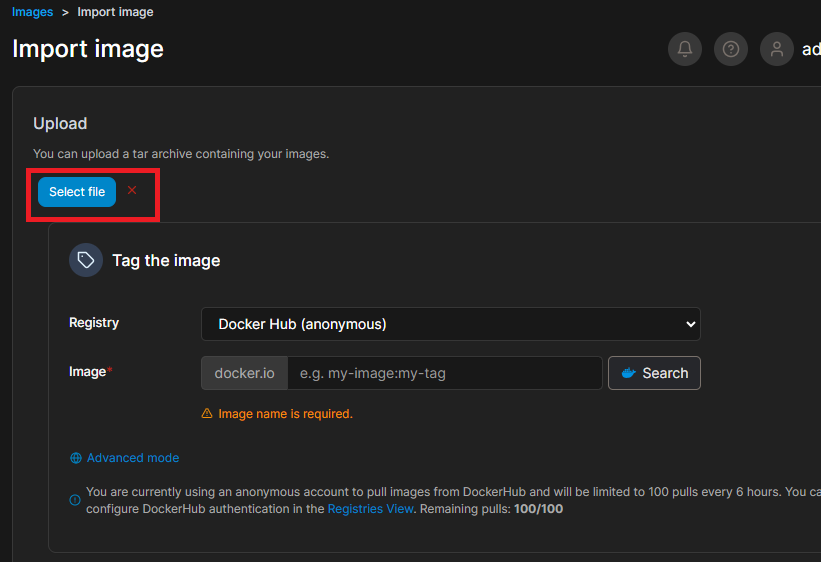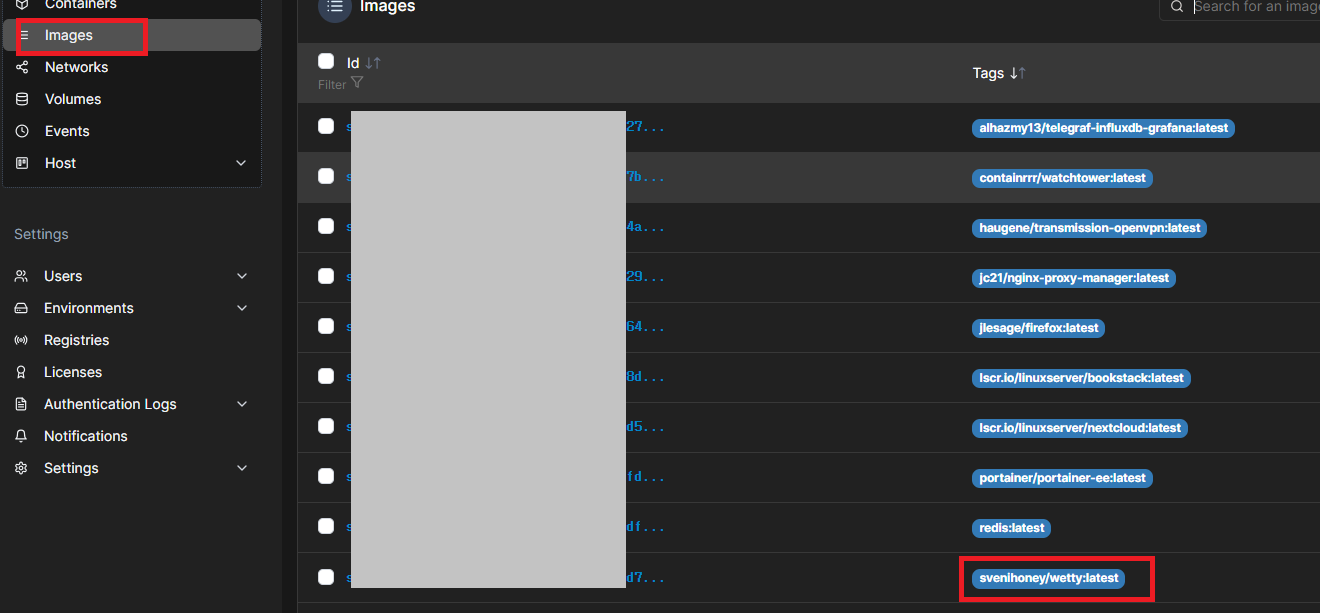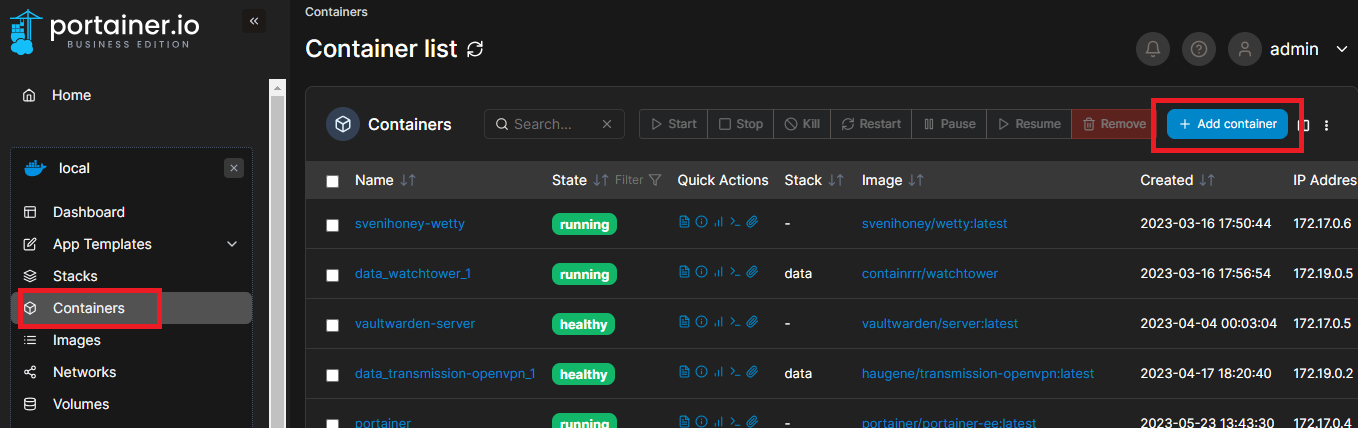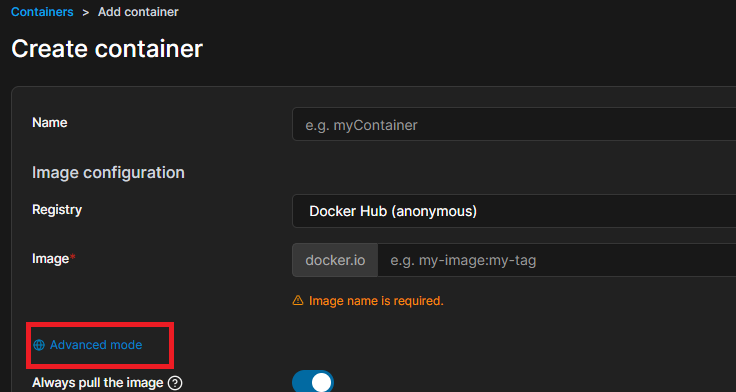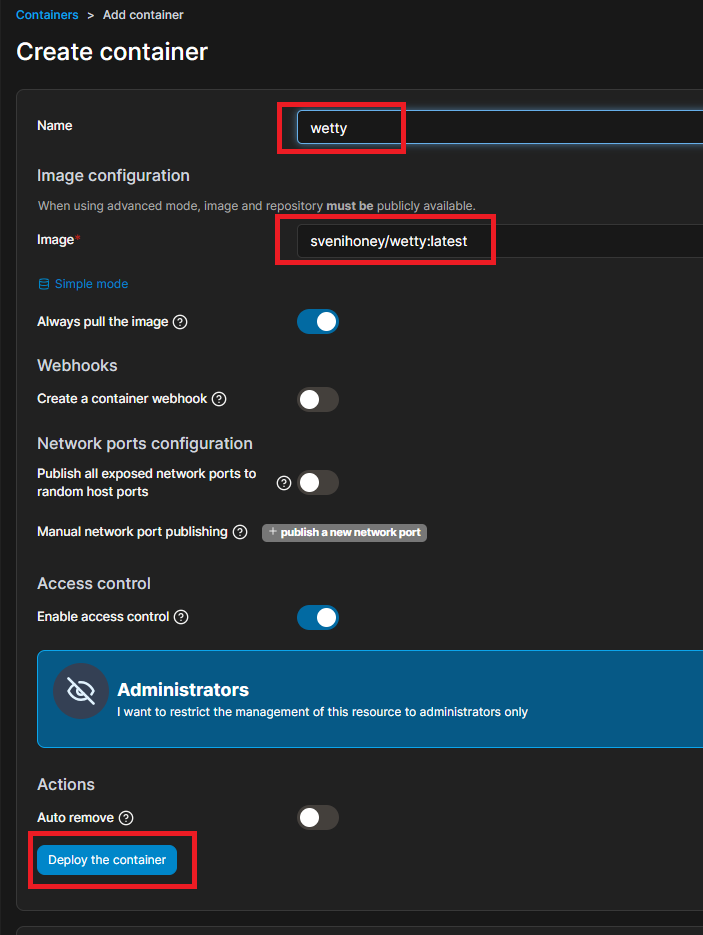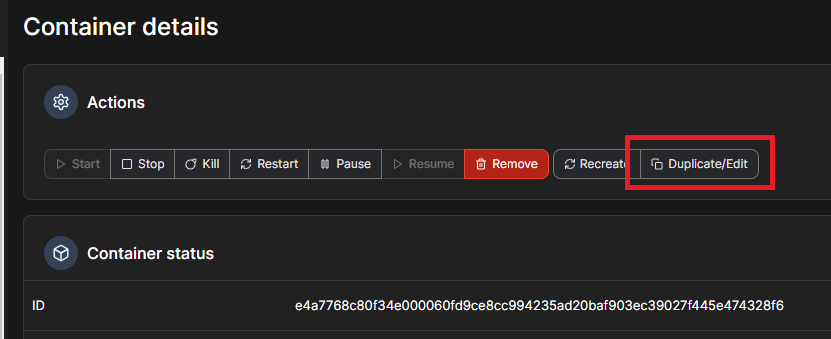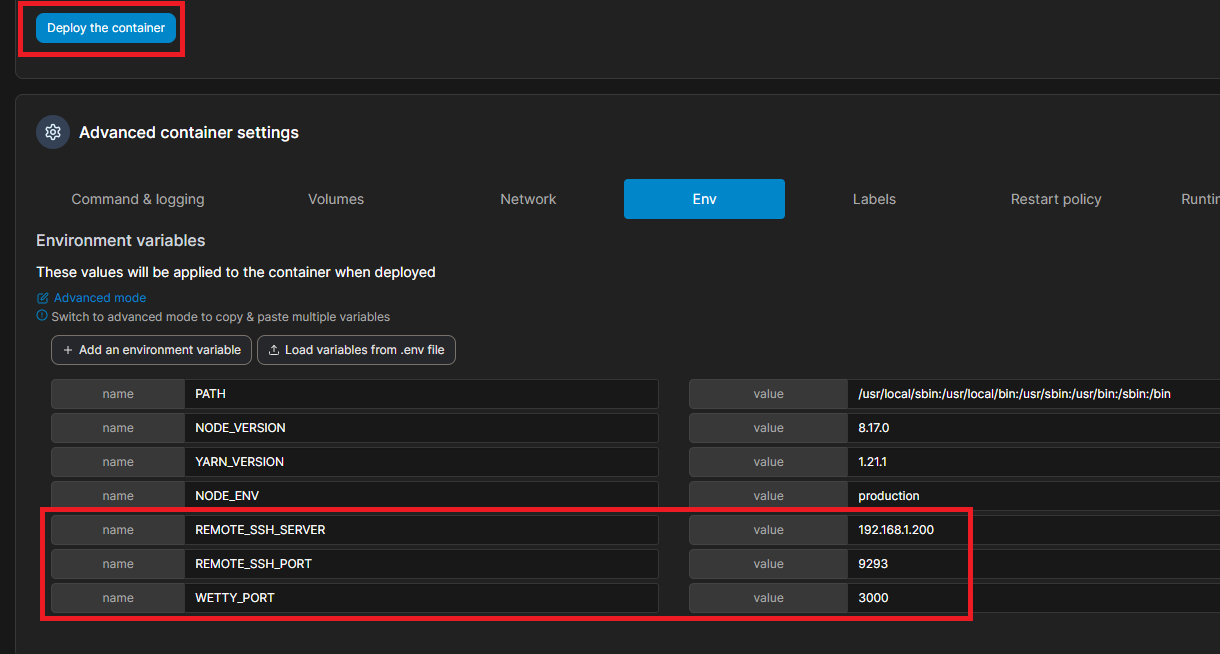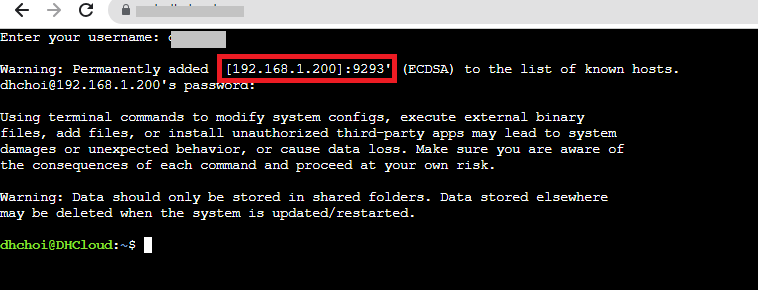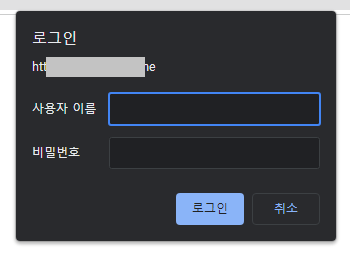설치
Portainer를 통해 설치를 진행할 예정입니다.
Portainer에 접속 후 "Images > Import"로 이동 합니다.
"Simple Mode"에서 "Select file"을 누르고 미리 다운로드 받은 "svenihoney-wetty(latest).syno.tar" 파일을 업로드 합니다.
"Image"에서 정상 업로드 여부를 확인합니다. 업로드된 Docker이미지 명은 "svenihoney/wetty:latest" 입니다.
이제는 Container를 설치할 차례 입니다.
Portainer의 "Container > Add Container"를 선택 합니다.
여기서도 위와 같게 "Advanced Menu" 눌러 "Simple Mode"로 전환 합니다.
"Simple Mode"에서 "Name"에는 원하시는 컨테이너 이름과, "Image"에는 업로드한 Image이름인 "svenihoney/wetty:latest"를 입력 후 하단의 "Deploy the container"를 눌러줍니다.
생성된 "wetty" Container로 들어가서 "Duplicate/Edit"를 눌러줍니다.
중간쯤으로 내려가면 "Manual network port publishing" 항목이 있습니다.
여기서 "publish a new network port"를 누르면 수동으로 네트워크 Port를 Mapping하는 입력창이 나옵니다.
"host"에는 SSH의 Port 번호 (별도 수정하지 않으셨다면 "22"), "Container"에는 Wetty가 사용하는 Port "3000"을 입력하고
TCP를 선택 합니다.
하단쪽의 "Env"로 이동하고 아래 3개 부분을 설정하고 "Deploy the container"를 눌러 Container를 재구성해 줍니다.
REMOTE_SSH_SERVER=SSH서버 IP
REMOTE_SSH_PORT=외부에서 접속할 Port
WETTY_PORT=3000
마지막으로 접속은 "IP:[REMOTE_SSH_PORT]" 으로 진행하시면 됩니다.
(위 예제 경우 "192.168.1.200:9293")
SSH 개방에 대한 외부 노출이 걱정될 경우 Nginx Proxy Manager의 Proxy Host를 통해
"Access List"에 인증정보를 넣어 접속시에 2차 인증 절차를 추가하실 수 있습니다.