설치
볼륨 Mapping을 위한 "/volume1/docker/Komga/config" 와 "/volume1/docker/Komga/data"디렉토리를 생성 합니다.
mkdir /volume1/docker/komga/config
mkdir /volume1/docker/komga/data"/data" 하위에 Library를 디렉토리를 생성합니다. path는 "books" 밑부터 Komga에서 Library로 인식 합니다.
예제는 books 하위에 comics라는 위치를 생성했습니다.
mkdir /volume1/docker/komga/data/books
mkdir /volume1/docker/komga/data/books/comicsRclone으로 외부 저장소를 이 위치에 마운트한다면 아래 마운트 스크립트를 참고하세요.
(Komga에 최적화된 Rclone 옵션이며, Rclone Config 생성 단계는 생략합니다. 별도 Relone 문서를 참고하세요.)
rclone mount <name>:<path> <mount_point/folder> \
--no-checksum \
--use-server-modtime \
--no-gzip-encoding \
--no-update-modtime \
--no-seek \
--modify-window 2m \
--allow-other \
--allow-non-empty \
--dir-cache-time 30m \
--cache-read-retries 15 \
--cache-db-purge \
--timeout 30m \
--vfs-cache-mode full \
--vfs-read-chunk-size 2M \
--vfs-read-chunk-size-limit 5M \
--vfs-cache-max-age 30m \
--attr-timeout 20s \
--poll-interval 9m \
--vfs-cache-poll-interval 10m
# 재부팅시 rclone mount보다 Komga Docker가 먼저 실행되면서 rclone 볼륨을 인식 못함 그래서 부팅 90초 후 Komga 컨테이너 재시작 진행
sleep 90
docker retart komga[주의] Google Drive를 마운트 하셨다면 라이브러리 구성시 아래 옵션을 활성화해야 합니다.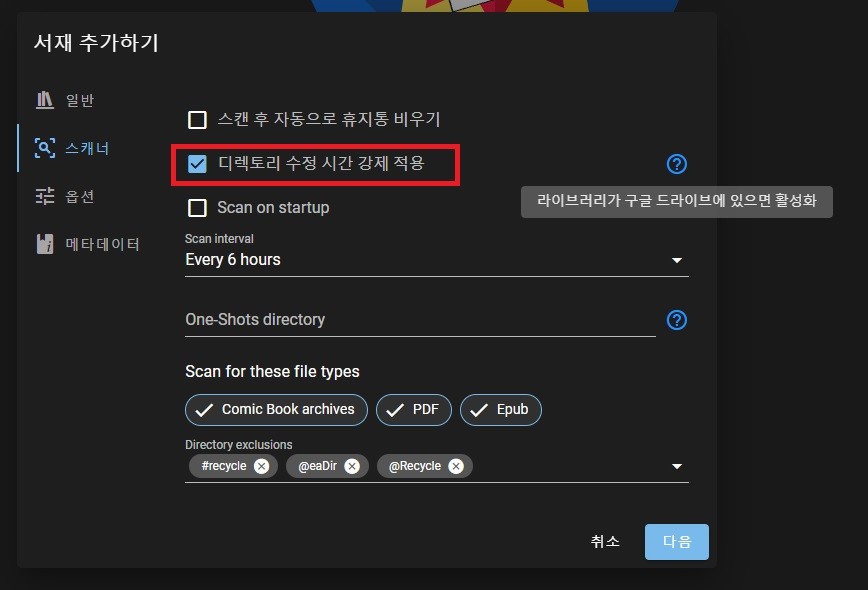
이제 Komga Docker를 설치합니다
Komga Docker 설치에 앞서 자신의 계정에 대한 "PUID"와 "PGID"를 확인 합니다.
id 계정명여기서 uid값 (PUID)과 gid값 (PGID)를 기록해 둡니다. 제 경우 uid=1026, gid=100 입니다.
"docker-compose.yml" 파일을 아래와 같이 생성 합니다.
version: '3.3'
services:
komga:
image: gotson/komga:latest
container_name: komga
volumes:
- "/volume1/docker/komga/data/:/data" # 다른 소스 위치를 사용하신다면 수정해 주세요.
- "/volume1/docker/komga/config/:/config"
ports:
- 25600:25600
user: "1026:100" # 확인된 uid값 (PUID)과 gid값 (PGID)을 각각 넣어주시면 됩니다.
environment:
- TZ=Asia/Seoul
- read_only=true
restart: unless-stopped아래 명령으로 Docker를 실행 합니다.
docker-compose up -d접속포트는 25600이며 "Nginx Proxy Manager" 같은 역방향프록시를 통해 접속 하면 됩니다.

No comments to display
No comments to display